
I was taking a series of head shots of staff at a local school last week, and a couple of teachers asked if I could take some straightforward passport-style photos of them for various travel passes. Of course, no problem.
As I was cropping their photos in Lightroom afterwards I had a little “Wouldn’t it be great if…?” thought.
Lightroom allows you to set your own crop aspect ratios, and LR has its own set of crop overlays to help with composition (press O when in crop mode to cycle through the options). But – your can’t create your own crop overlays, and the Lightroom overlays are not static i.e. the overlay guidelines will move with the crop window.
What I want to be able to do is to create my own static crop overlay of, say, the recommended proportions of a UK passport photo, plonk that on top of a portrait photo and crop to the right size.
Well, the lack of custom overlays for the Crop function in Lightroom is a bit of a drawback, but you can get round it, in a way, by using the Layout Image feature. Here’s how…
First you need to create a PNG file which will be used as the overlay. For my passport overlay I created mine in Photoshop using the guidelines published by the UK Passport agency.
In Lightroom you then choose View > Loupe Overlay > Choose Layout Image…, then select your PNG file.
Your custom crop PNG will then be overlaid onto your image (the local teachers are a lovely but shy bunch, so I am using an image of Sandro Botticelli’s Venus instead). You can toggle the overlay on and off by using Alt+Cmd+O, and alter the opacity of the overlay by holding down the Cmd key and sliding the mouse left or right over the Opacity amount field.
(You may encounter a small “feature” of Lightroom at this point, and find that when you try to swipe the opacity amount you instead move the overlay image. Try this instead: holding down Cmd, grab the edge of the layout overlay and drag it up, making it smaller. Then try to alter the opacity. When you have done this, double-click anywhere while holding down the Cmd key and the layout image will pop back to full size.)
So, now you have a custom crop overlay using the Layout Image feature, which will allow you to overlay your own crop guide lines on top of your image. It’s not perfect, and getting the crop just so will be an iterative process as you will have to switch back and forth between Crop and Layout Overlay (remember: R to crop, Alt+Cmd+O to toggle Layout on and off), but until Lightroom allows proper custom crop overlays (and static ones at that, Adobe) then this is probably the best workaround for you.
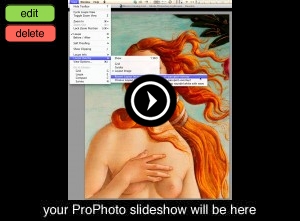

Leave a Reply